|
|
Monday, September 21, 2009
Since its inception, FeedBlitz has been automatically converting single RSS feeds into formatted, indexed, tracked email marketing newsletters. There are services - such as FeedBlitz's RSS service and Yahoo Pipes - that allow multiple feeds to be merged, blended and spliced into one, so it's also easy to munge multiple feeds into a single newsletter.
But the problem with splicing is that it merges and mixes all the source feeds into one unified feed. While that's fine for many applications, what if you want to have a single newsletter, structured with distinct sections? Or what if you want to build a mailing with email widgets in the sidebar, such as special offers, or your most recent tweets, or your last.fm playlist, or your latest photos or videos, all without having to manually edit the template all the time? You can't do that with a single feed - whether spliced or standalone - and simple templates.
Or, rather, you couldn't ... until now.
One Newsletter, Many Feeds, No Extra Work.
Because - surprise! - now you can. Power users can use the advanced template editor to include multiple feeds in a single mailing, producing significantly more complex and visually appealing (yet still fully automated) marketing communications.
Well, ok, there's a little extra work, but only what's needed to re-jig your template. Once that's done, it's all automatic from then on.
How It Works and How to Test
The magic is done by the inclusion of a new custom tag in the advanced template editor, called <$Feed$>. I'll run through some examples in this post, and so if you want to play along you'll need an advanced template to experiment with.
If you don't currently have an advanced template, a great way to create one is to use the easy template editor to create a basic layout, and then flip into the advanced editor so you can roll up your sleeves and get your hands dirty with the tags. If you want to test advanced templates safely without affecting production mailings you can clone your existing newsletter at Newsletters / Settings / Clone Newsletter. Cloning copies everything except subscribers, so you can experiment safely. Once you're done you can simply copy and paste the advanced template you've built back into your main list.
The <$Feed$> tag is briefly documented in the legend area under the advanced editor; the advanced editor itself is available at Newsletters / Settings / Advanced Email Template Editor.
Adding Multiple Feeds to your Template
Say you want to build a newsletter with multiple sections, each section sourced from a distinct feed. For example, you might have a classroom newsletter built from the teacher's blog, but you might want to include the latest from the PTA and the principal as well. Or you're a realtor, and you want to include an industry news feed or the latest from your firm's mortgage broker in your mailings. The new tag helps you set this all up.
Before you start, you will need to know the RSS feed for the other content sources you want to add in.
Assuming you want your main content up first, you need to find your last <$BlogPosting$> tag. Place the cursor where you want the new content to go and type in:<$Feed="http://foo.example.com/feed"$>
Obviously, replace the dummy URL above with the real URL you want to include. This tag starts the inclusion and formatting of your additional content.
Now, after that, type in just:<$Feed$>
This tells the FeedBlitz template engine where to stop including the external content. You need both; if you forget the ending tag things get chaotic fairly quickly!
Now all you have to do is, between these two new items, insert standard template text, formatting FeedBlitz template tags etc. Basically, you're creating a template within a template, so you can create a title, add graphics, and if you want to add post content (which you do, otherwise you wouldn't be doing this), you'll need to have a pair of <$BlogPosting$> tags inside the feed tags we just added. If you want the layout mirror your current mailings, you can simply copy and paste. Use the preview to see how it all looks as you wrap up.
You can repeat the process as much as you like (although I think it's better to limit includes to just two or three additional feeds, tops - if you find you're including more you might be better off offering multiple newsletters instead).
What Happens
The <$Feed$> tags insert the content and then format it according to the code inside them, just like the main template. Used as described above, they will only insert content if there's something in the feed that matches the main newsletter's criteria - so if the class teacher has 2 new articles this week but the school Principal didn't write anything, the Principal's subfeed won't be included in the mailing. By default, posts will be formatted according to the same rules as the main Newsletter, so posts will be truncated and tracked consistently.
The main feed - the one defined as the article source in Newsletters / Settings / Content Settings / The Basics - always defines when a new mailing should go out, no matter what changes in the included extra feeds. If you want the Principal's mailings to go out even when the teacher hasn't written new content, you should either use a separate newsletter or a newsflash mailing. By default, this means that elements inside a <$Feed$> block will not appear on landing pages such as subscription forms.
<$Feed$> Parameters
You can tune the behavior of the included third party feed in your mailing with a couple of optional parameters.
Changing the amount of text to display
Say in our hypothetical classroom newsletter that we are including all the teacher's post content in the mailing, but for the sake of brevity we want to limit the included content to just the initial sentences - if folks really want to read all the Principal's musings they'll have to click through. By default, included feeds are formatted the same way as the main content, so we have to change that. It's easy: Simply add the "maxchars" parameter to the opening <$Feed$> tag and the post will be limited to that number of characters. FeedBlitz will truncate intelligently at the 350 character mark, backtracking to the nearest white space and preserving formatting and links up to the cut off. I suggest 350 as a good limit to use since 350 typically fetches the first two or three sentences. With this limit in place your opening tag would look like this:<$Feed="http://foo.example.com/feed" maxchars=350$>
You can use the maxchars parameter to include more than the main newsletter if you want, just by making the value big enough (e.g. 100000). Remember, you only change the opening tag. The ending tag (required for each starting tag) is always simply <$Feed$>.
Turn your <$Feed$> into an email widget!
The other parameter you can use is the "count" parameter. You can use it to force the included feed to display the most recent N articles, regardless of their date or time. So this:<$Feed="http://foo.example.com/feed" count=5$>
always includes the most recent 5 articles, no matter what. A side effect of this is that feeds with "count" specified will appear on landing pages, which is just what you want for a sidebar widget. Using the advanced template editor you can add an external feed to the end of the main content - or you can create a sidebar and have your recent tweets, playlists, or comments show up automatically there. If you only include the blog post's title between the included feed's <$BlogPosting$> tag then you have a little headline widget going on. Just remember that the widgets you create are static - they are built when the mail is sent, not when it is read.
Examples!
The following examples show how to use "FeedBlitz News" as a third party feed inside your advanced template.
- Basic post content
<$Feed=http://feeds.feedblitz.com/feedblitz$>
<$BlogTitle$>
<$BlogPosting$>
<$BlogItemTitle$>
<$BlogItemBody$>
<$BlogPosting$>
<$Feed$> - Truncated text
<$Feed=http://feeds.feedblitz.com/feedblitz maxchars=350$>
<$BlogTitle$>
<$BlogPosting$>
<$BlogItemTitle$>
<$BlogItemBody$>
Click to read more...
<$BlogPosting$>
<$Feed$> - Recent Headlines Widget
<$Feed=http://feeds.feedblitz.com/feedblitz count=5$>
<$BlogTitle$>
<$BlogPosting$>- <$BlogItemTitle$>
<$Feed$>
One Newsletter, Many Feeds
The great benefit of this new tag is that it allows you to break the "single column" layout typical of many automated newsletters without creating any additional work for you on a regular basis. Just tweak the template and you're up and running, add more content blocks and sidebars, and there's now no reason why your automated newsletter can't be as rich and compelling as any hand built one. It's just that, unlike other newsletter contact services, each mailing takes you zero minutes to create, so you can focus on your mission.
FeedBlitz is the only RSS to email service that allows you this flexibility and power. Try it out today at Newsletters / Settings / Advanced Email Template Editor.
Labels: email templates, features, FeedBlitz
|
|






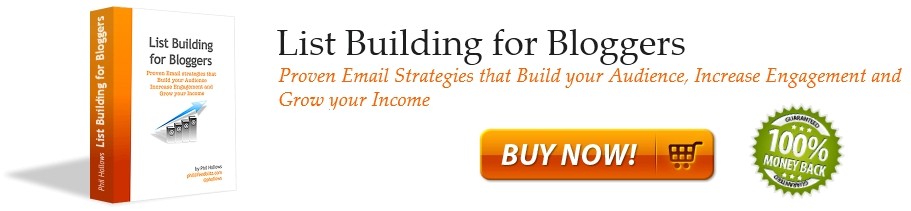


4 Comments:
Doesn't work for me...
Hi Susannah:
Contact support and we'll get it to work for you.
Phil
This doesn't work for me either (or at least it's not working in preview mode). It's also not clear from the above post whether the feed URL should be enclosed in quotation marks or not. (I've tried both, mind.)
hi Kadie:
The feed URL doesn't have to be in quotes. Please contact tech support for help getting it woprking!
Phil
Post a Comment
Note: Only a member of this blog may post a comment.
<< Home