|
|
Wednesday, October 15, 2008
 The first use of custom fields is to capture data from your subscribers as they sign up for your newsletter.
The first use of custom fields is to capture data from your subscribers as they sign up for your newsletter.Where is lead data captured?
The extra data you want from your readers is collected on the same form they have to complete as part of the standard sign up process. The custom data is placed on the form just after the CAPTCHA test, as in this simple example from Gawker Media's auto site, Jalopnik. In this case all that's being asked for is the reader's ZIP code, defined by Gawker to be a required field.
How do I define custom fields for my newsletter?
Like most things in FeedBlitz, at the Newsletter Center. Click the "custom subscriber data" link (also marked out by the icon you see at the top of this post) in the left hand column, where you'll be taken to a screen with options to define, report and link to your custom fields. Click the configuration link at the top and you're taken to the screen that does all the heavy lifting.
Note that the custom fields you define for subscribers apply to all your newsletters - subscribers are asked for the same information, no matter which publication they sign up for.
What kind of fields are there?
FeedBlitz currently supports different types of custom data field:
- Text - an edit control where the user can type pretty much anything;
- Choice (lists and radios) - where the user picks one option from a list you define;
- Multiple Choice (list and check boxes) - where the user can pick several options from a list you define.
A final option is the "separator" field, which you can use to split a form containing many custom fields into sections.
When you define a custom field, you also give it attributes which tell FeedBlitz whether the field is required or optional, whether the field should be hidden from the subscriber, and what to put on the form itself to help the visitor enter the right data. Most importantly, you give the field a name (such as "FirstName") which is how the field will be referenced later during the tutorials on customization, personalization and segmentation.
How do I define a custom field?
Let's say you want to capture two pieces of information from the subscriber: their name (so you can later say "Dear Jane" in your newsletter); and their gender. Let's also say you have an existing database you want to correlate your FeedBlitz subscriptions with, so a third field will be defined called "ID" to store the customer ID of the subscriber on the other system.
Defining a simple text field
From the edit screen, click "Add Custom Field." We'll call the first field "FirstName" (without the quotes, no spaces), which is what is you type between the <$ and $> signs (the reason for these will become clearer in a later tutorial). OK, so it's text, but what's this "default value" thing? The default value is used when the custom field is used in another part of FeedBlitz, but there is no data for it in the database. For FirstName we might make the default "Reader" since then a salutation might be "Dear Reader" instead of "Dear Jane" You can also leave the default blank and come back to it later.
We want this to be required and we do NOT want it hidden. Last two items: the "UI Label" (UI is the abbreviation for User Interface, i.e. the web page the form appears on). You could simply say "First Name" here, but you could instead say "Enter your first name" if you wanted to be more imperative. This text goes on the left of the form, and the space where the user enters this data is on the right. Finally, the help text is what pops up when the user hovers over the form or the label. If you go back to that Jalopnik subscription form you'll see that the UI Label is "Your Zip or Postal Code" and that the help text is "please tell us your five digit zip or postal code"
Save the field and you're back at that original screen.
Defining choices
For the "gender" field the process is similar, but the type of the field should be changed to one of the "Choice" options. When choice is selected the screen expands and you can now define the options to be presented. The "Choice" value is what the user sees; the "Database Value" is what is stored in the database. So the choices might be "Male" for the choice, "M" for the database value, and (similarly) "Female" and "F" respectively. Switching between the different choice options changes the preview so you can decide which one works best for you and your subscribers.
Hidden fields
Now to defining "ID" which is going to be used to sync FeedBlitz with your database. The ID field should be text, not required and (crucially) hidden - it should NOT appear on the subscription form, as it's entirely an internal field for our own use. It should probably have a blank default too. The values for this field can be added manually or via import later.
Ordering and editing the fields
Now there are several fields defined. You can use the arrows to move them up and down, delete them, or edit them. If you delete a custom field you also lose all the subscriber data it holds, so do this early if you must (or export first). Once a field has been defined, you can't change it's type: a choice field is always going to be a choice field (but you can add or remove choices).
The end result
Once done, go to your site and start the subscription process (good to know that you don't need to change the subscription form on your site at all when you add custom fields; FeedBlitz takes care of it all for you when the subscriber gets there). And so you'll be collecting useful data from your new subscribers. Moreover, if you use "common" field names (such as FirstName, LastName, City, Address, State, Zip, Country, Gender), FeedBlitz will try and pre-populate the data from what it already knows about the subscriber in order to expedite completing the form, reducing the risk that the subscriber will bail on the form before completing it.
But what about my existing subscribers?
You can import data if you already have it in a different system, such as your personal email address book (we'll cover how to do that in a later tutorial). But defining custom fields also builds a standalone form which you can then invite existing subscribers to complete to help build out your database. On the custom fields management page you reach from the Newsletter Center the "Subscriber Update Form" link will enable once you have fields defined. You can use that link to have subscribers build out your subscriber database for you.
Next Up: Analytics
So now you know how to define your custom data collection and get the data in to FeedBlitz ... next up, how to get it out again.
Labels: custom fields, lead capture, tutorial
|
|






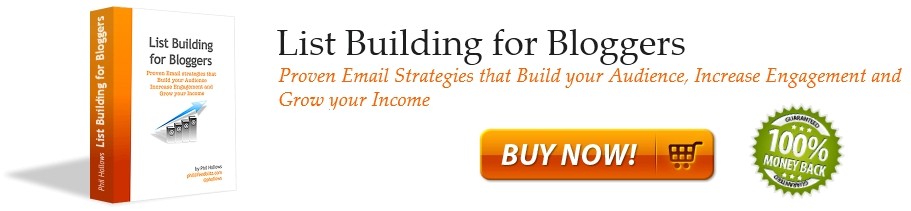


8 Comments:
Is there anyway to change some of the text before these questions to state why the questions are being asked.
Currently it says this:
Provide the following information for your subscription(s). The publisher will have access to the data you enter:
It would be nice if that could be customized so that you could make sure to tell subscribers it is not really necessary, but helpful or that you will not sell the information etc.
I think we could certainly add some text shortly about the information being covered by the privacy policy and to state that unless otherwise marked the field is optional. Good ideas, thanks!
How do we review the list of ppl that are on are on our subscriber list. I want to read the answers to these questions I have put in, how do I do that?
thanks
Whitney
Review subscribers at Newsletters | Subscribers | View subscribers. On that page is a checkbox you can switch on to allow their custom field data to appear.
In your article you state "You can import data if you already have it in a different system, such as your personal email address book (we'll cover how to do that in a later tutorial)".
Have you yet covered that in a tutorial? I've just added a custom field and I have the data for existing users that I want to add to it. The information, however, applies to users across all our different mailing lists and I need to update this custom field in bulk.
Perhaps it is the 'Import or Export Values...' option on the custom fields page that would allow me to do the above? However, I get an error when I click the button.
You know, Kadie, we might not have! Yikes. Anyway, here's how.
Create a CSV file to import. The 1st row of the file identifies the column name, and one of them should be email (to identify the subscriber). The rest are the custom field names. Each row after that holds one subscriber record.
e.g.
Row 1: email,first_name,last_name
Row 2: phil@feedblitz.com,Phil,Hollows
Row 3: support@feedblitz.com,FeedBlitz,Support
You get the idea (obviously, don't include "row 1" etc in the import file!).
Import is at Newsletters | Subscribers | Import. If you have custom fields defined in the import file and not in feedblitz, check ON the "define custom fields" button and they will be build based on the column headings. If you already have custom fields, the import screens will ask you to map fields in the import file to fields in the system.
Phil, thanks for that lightning-quick response!
My problem with this process is that the data that I have is - basically - a two column table of:
row 1: email, custom_field
And we have several active newsletters.
From this table, I can't tell which newsletter(s) the users have subscribed to, and therefore I can't update the custom field newsletter-by-newsletter. (Importing the entire table for each newsletter would mean subscribing users to newsletters they don't want! When all I want to do is to update the custom field for the existing subscribers to that newsletter.)
What I really need to do is to import the table for comparison to, and updating of, the entire subscriber database (all newsletters).
I hope that makes sense!?
Is this going to require exporting the full subscriber list, using a spreadsheet or equivalent to merge this with my table containing the custom field data, wiping the Feedblitz database, and re-importing all the subscriber info (including the info about what newsletters they're subscribed to)? (In fact, the wiping and re-importing probably isn't something Feedblitz allows me to do.)
Or alternatively, I could use the exported subscriber list to segment my custom data table into a table-per-newsletter so that I can use the existing functionality to update subscribers newsletter-by-newsletter. Very long-winded!
(I've got about 4500 records whose custom field needs updating... out of 40000-odd subscribers!)
Is there a simple way to do this?
Custom fields are global to all your lists, so adding them to a subscriber on List A adds them to that subscriber for your lists B, C, D etc.
A subscriber subscription is associated with a list though. We actually don't have a way to update just custom fields without associating the import with a list. Hmm.
Post a Comment
Note: Only a member of this blog may post a comment.
<< Home